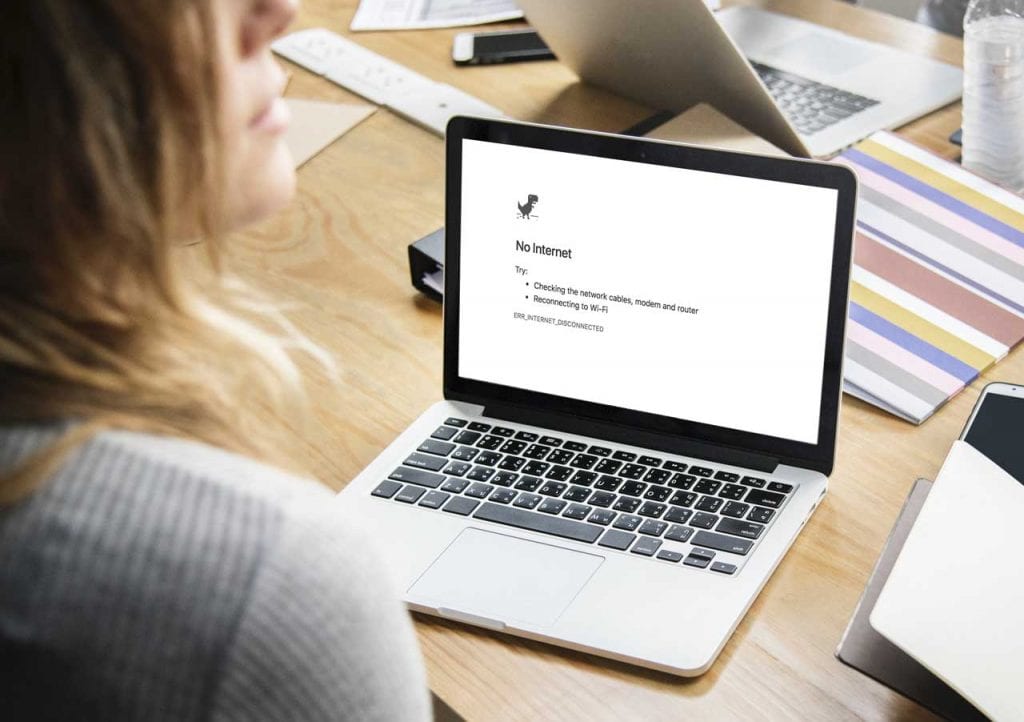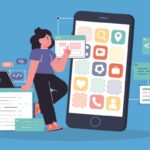How to Quicken Your Windows 7 Internet Connection in 11 Easy Steps
Even though Microsoft will no longer provide support on Windows 7 after January 14, 2020, you may still run this older OS if your computer isn’t up to date. If you’re using Windows 7 and you’ve observed that your internet connection is slow, there are several things you can do. In this piece, we’ll go through several possible solutions to the issue and have you surfing the Web faster.
The 11-Step Guide to Boost Your Windows 7 Internet Speed Connection
1. Install Windows 7 Service Pack
Microsoft is no longer updating or fixing Windows 7. You can still get the newest Windows 7 service pack, which may improve system performance.
- SP1 is the last update for Windows 7.
- Since Windows 7 is no longer supported by Microsoft, you will no longer get critical updates. As a result, malicious software, viruses, and other problems that might reduce your connection speed will have easier access to your machine.
2. To Diagnose Issues With Your Network or the Web, Use a Diagnostic Tool
Sometimes this built-in utility can detect and repair link problems. To access it, go to the Start menu (often found in the lower-left corner of your screen) and then the Control Panel. Type “troubleshooter” into the search bar, and click “Troubleshooting” in the drop-down menu. Then, click Connect to an Internet in the Network access menu. This is the best option when you have sluggish Internet speed on your laptop while surfing the web. The troubleshooter will perform a scan to see if there are any issues with the internet connection. If the scan turns up any problems, follow the on-screen instructions to resolve them.
3. Pick Out a Fast Web Browser
It’s possible to use web browsers like Google Chrome & Microsoft Edge. How effectively your internet connection functions may depend on the browser you use. It has been shown that Google Chrome & Microsoft Edge. They are the two fastest Microsoft-compatible browsers in terms of load times.
Microsoft has officially ended support for Internet Explorer, which has a notoriously poor reputation for speed. Stop using Internet Explorer and start using anything else.
4. Remove All History and Cookies from Your Browser
The internet may slow down if you have too much unnecessary data stored in your cache. How you should delete your cache files varies from browser to browser. Ctrl+Shift+Delete is a shortcut that works with most Windows-compatible computers. To swiftly delete all of your site’s temporary files and cookies. When clearing the cache, close the browser and relaunch it for the modifications to take effect. Using Windows 7’s Settings menu, you may also clear your computer’s cache of temporary internet files. If you want to accomplish this:
- To access the Settings menu, press the “Start” button.
- Click the “Network and Internet” menu, followed by “Internet Options.”
- Click the Delete button in the Browsing history section of the General menu.
- Pick Permanently delete all and confirm. To accept the selection, click OK.
5. Get Rid of Browser Extensions You Don’t Use
The internet may move more slowly if you install too many browser extensions. If you suspect an add-on is at fault, you may test this theory by temporarily deactivating it. All your add-ons, such as extensions, plug-ins, etc. If that’s the case, you might want to return the browser to its factory defaults.
You may also try isolating the issue by disabling and re-enabling your add-ons.
6. Delete Any Malicious Software You Find
Considering Microsoft has stopped providing support for Windows 7, this is of paramount importance. Adware, spyware, and viruses can harm your computer’s general performance, internet speeds, and security. It’s not safe to rely on Windows Defender to protect your PC anymore. As Microsoft is no longer releasing security updates to Windows 7. Use a third-party, up-to-date security app instead.
Avast, AhnLab, Kaspersky, AVG, & NortonLifeLock are a few examples of antivirus software. That may still be compatible with Windows 7. You should visit the developer’s website to find out how long such support will persist.
7. Kill the Programs That are Sucking Up all Your Bandwidth
The Task Manager allows you to track your data transfer over the internet. The shortcut key combination for opening Task Manager is Ctrl+Alt+Shift+Esc. When it’s open, select the Network tab to discover what programs are using your network’s resources. Close any programs or processes that seem to be. Use a disproportionate amount of network resources and see if it helps your connection speed.
Windows 7 has a built-in Resource Monitor tool that allows for detailed network traffic monitoring. To access it, click the Start button, go to the Accessories submenu, and then pick the System Tools submenu. There, launch Resource Monitor.
In addition, tools like Process Explorer and Process Monitoring. And Glances are available for monitoring network resources.
8. Avoid Having too Many Other Devices Using the Network at Once
Some network slowdown is inevitable due to the inevitable presence of downloads: streams, and other network-intensive activities. Find out if network traffic is the cause of any issues. Suppose you share the connection with other people or devices. Your Internet speed may decrease if. For instance, someone else can use a streaming video service or transfer a sizable file.
If possible, go to a less crowded network or wait until a less busy time to get online.
9. To Solve the Problem, Check Your Modem or Router Settings
In some instances, restarting the modem or router might fix the problem. Verifying the most recent firmware version installed on your router or modem is also recommended. You can restore the router’s factory settings if you’ve exhausted all other options. Pressing & holding the small restart button on the router’s back panel should do the trick. But if not, refer to the device’s documentation.
Suppose you are having problems with your networking hardware. You may also contact the provider of internet services for assistance.
It may be time to upgrade if you still utilize an outdated modem or router.
10. Make Use of a DNS Benchmark Program by Setting One Up
Inefficiency might occur if the Domain Name System (DNS) server is having issues. A domain name server (DNS) is a service. That helps your computer rapidly determine the IP address of a website you visit. Nonetheless, there are times when these servers don’t perform as well as they should. The fastest DNS server may be located using DNS benchmarking programs.
11. Disable or Reduce the Bandwidth that May be Reserved on Your Machine
The reservable bandwidth ensures that system-related tasks are given priority. Necessary security patches are an example. This is less of an issue now than when Microsoft stopped releasing security patches for Windows 7. Nonetheless, you might try adjusting this parameter to see if it makes a difference. How to restrict the amount of bandwidth that may be reserved on your computer:
- To access the Group Policy Editor, use the Start button followed by typing gpedit.msc. In the results, choose gpedit.msc.
- Go to Local Computer Policy on the left side of the screen, and then select Computer Configuration.
- Explore Network under Administrative Templates.
- QoS Packet Scheduler may be accessed by selecting its folder.
- Choose Limit Reservable Bandwidth in the main window.
- The Limit Reservable Bandwidth Settings window will pop up. The bandwidth Limit may be set to 0% by selecting the Enabled option.
- Confirm the current action by clicking OK.